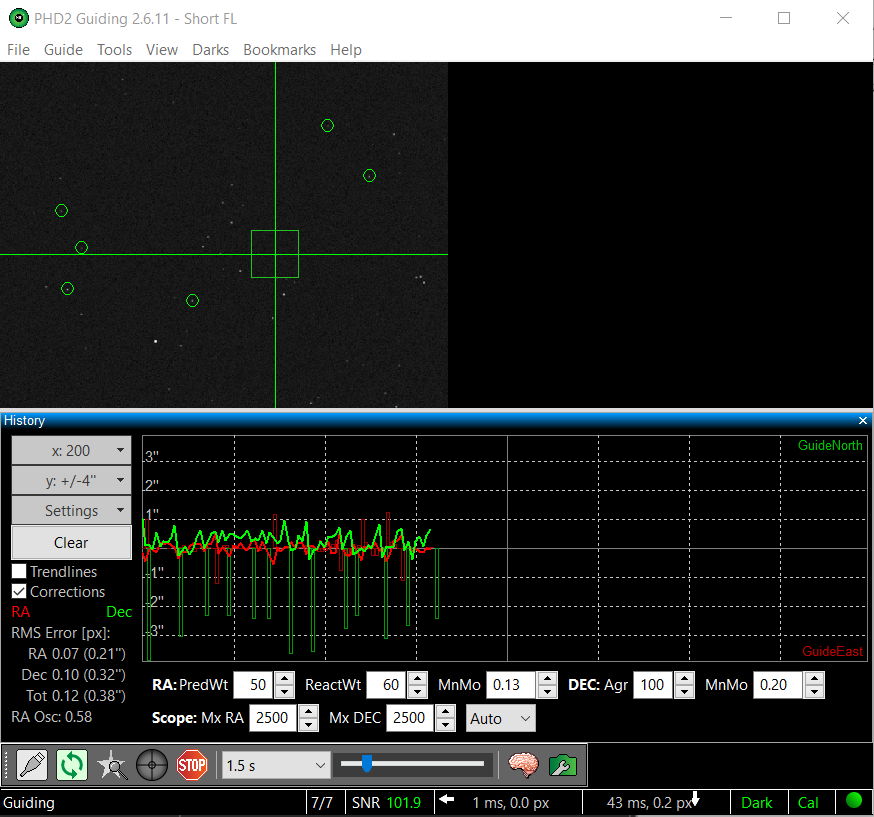Connect equipment button
Activates the PHD2 profile that
defines your equipment connections. If you want to connect the
same equipment that was last connected, you can shift-click this button.

Loop exposures button
Starts a sequence of repeated guide exposures with the guide camera (looping),
with each resulting image (guide frame) being displayed in the display
window. If guiding is subsequently started, clicking on the Loop Exposures button again will pause guiding while continuing to take guide exposures.

Auto-select Star button
Triggers an automatic selection of the best guide star candidates in the display
window. This selection is done quantitatively, taking many things into
account - star saturation, minimum star size, signal-to-noise ratio,
proximity to other stars, proximity to the edge of the display window. etc. You can shift-click on this button to de-select the star.

Guide button
Starts calibration, if needed, and then starts guiding on the selected stars.

Stop button
Stops both guiding and looping.
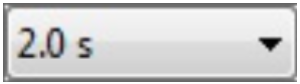
Exposure duration drop-down
A drop-down list of exposure durations in seconds (Auto, 0.01s to 15s, and a Custom: option which you can assign your own value to using the Edit Custom...
option). Use this drop-down to set the guide camera's exposure
duration. If your camera does not support an exposure duration, PHD2
will do its best to emulate that duration. For example, if you use a
short exposure webcam, your maximum true exposure duration might be only
1/30th of a second. If you select one second as the exposure time, PHD2 will automatically acquire images for one second and stack them to create a composite image for guiding.

Gamma adjustment slider
A slider control for adjusting screen stretch and contrast, essentially a "gamma" adjustment. PHD2
automatically adjusts the display to account for the darkest and
brightest pixels in the image, and the slider is used to fine-tune
the display to better see the stars. This may be useful, for
example, if you are trying to focus the guide camera for the first time
and need to see the large, out-of-focus star image. Moving the
gamma slider only makes the display brighter or dimmer for your
viewing. PHD2
always uses the raw pixels from the camera for guiding, and moving the
gamma slider has no effect on guiding. A display of
completely white or completely black is usually an indication that no
stars are available in the field of view or the camera is out-of-focus.
The automatic gamma-stretching of the image is a very common
source of confusion for users because they do not adjust the gamma
slider properly to see faint stars on the display window.

Advanced settings (Brain Button)
This brings up the Advanced Settings dialog for making detailed adjustments to the guiding operations. An important design goal of PHD2
is to minimise your need to change these parameters, but there are
adjustments available here that can help you understand and improve your
guiding.

Camera settings buton
Depending on the camera, this button may be enabled to provide access to a configuration dialog unique to the camera.